24bit96 |
| |
USB HiFi und Hi-Res Musik |
24bit96 |
| |
USB HiFi und Hi-Res Musik |
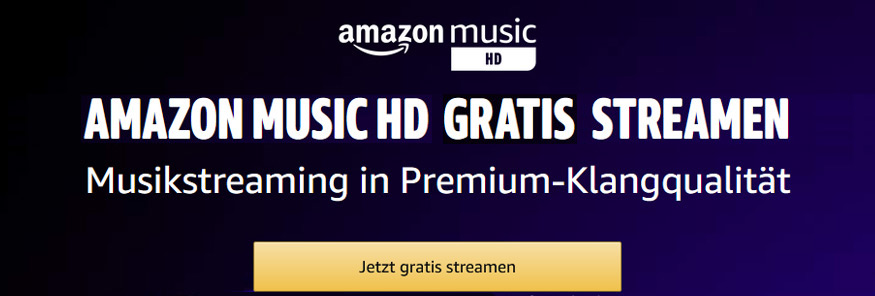

Eine besondere Empfehlung ist Voyage MPD. Diese extrem abgespeckte Linux-Distribution ist auf audiophile Musikwiedergabe optimiert und punktet gerade in Version 0.9.5 mit einigen Features:
| Englisches Zeichen: |
Taste auf deutscher Tastatur: |
| y | z |
| / | - |
| - | ß |
Debian GNU/Linux 7 voyage tty1 voyage login: rootJetzt kann mit der Installation begonnen werden.
What would you like to do? 1 - Create new Voyage Linux disk 2 - Update existing Voyage configuration 3 - Exit (default=1 [Create new Voyage Linux disk]): 1Weiter geht's mit den "mandatory Options"...
some mandatory options are unset, please enter them interactively Where is the Voyage Linux distribution directory? (default=/tmp/root): /tmp/rootDie Konfigiration des "Target Profils" wird mit "2" gestartet:
What would you like to do? 1 - Specify Distribution Directory 2 - Select Target Profile - this overwrites current settings 3 - Select Target Disk 4 - Select Target Bootstrap Loader 5 - Configure Target Console 6 - Partition and Create Filesystem (default=2 [Select Target Profile - this overwrites current settings]): 2Je nach System wählt man hier seine Hardware (bei Intel ATOM basierenden Systemen z.B. "9 - Generic PC")
Please select Voyage profile: 1 - Keep existing settings 2 - 4501 3 - 4511/4521 4 - 4801 5 - 5501 6 - 6501 7 - ALIX 8 - APU 9 - Generic PC 10 - Notebook (pcmcia) 11 - WRAP (default=7 [ALIX]): 9Jetzt ruf man mit "3" die Konfiguration der Zielfestplatte des Systems auf
What would you like to do? 1 - Specify Distribution Directory 2 - Select Target Profile - this overwrites current settings 3 - Select Target Disk 4 - Select Target Bootstrap Loader 5 - Configure Target Console 6 - Partition and Create Filesystem (default=3 [Select Target Disk]): 3Bei USB-Audio-Servern mit nur einer SATA-Disk ist z.B. "/dev/sda" auszuwählen und die Partition "1" zu partitionieren
Partitions information major minor #blocks name 8 0 312571224 sda 8 1 312568832 sda1 8 16 3915776 sdb 8 17 3915712 sdb1 7 0 77700 loop0 7 1 77700 loop1 Which device accesses the target disk [/dev/hde]? /dev/sda Which partition should I use on /dev/sda for the Voyage system [1]? 1Nachdem die Partitionstabelle festgelegt wurde wird das Laufwerk gemountet.
Where can I mount the target disk [/tmp/cf]? /tmp/cfDamit der Voyage-MPD-Server direkt von der Festplatte bootet muss der grub-Bootloader in Partition 1 installiert werden:
What would you like to do? 1 - Specify Distribution Directory 2 - Select Target Profile - this overwrites current settings 3 - Select Target Disk 4 - Select Target Bootstrap Loader 5 - Configure Target Console 6 - Partition and Create Filesystem (default=4 [Select Target Bootstrap Loader]): 4 Which loader do you want (grub or lilo) [grub]? grub Which partition is used for bootstrap [1]? 1Danach noch die "Target-Console" mit der Option "5" bzw. "2" für ein klassisches Terminal für den Remot-Zugriff festlegen...
What would you like to do? 1 - Specify Distribution Directory 2 - Select Target Profile - this overwrites current settings 3 - Select Target Disk 4 - Select Target Bootstrap Loader 5 - Configure Target Console 6 - Partition and Create Filesystem (default=5 [Configure Target Console]): 5 Select terminal type: 1 - Serial Terminal 2 - Console Interface (default=2 [Console Interface]): 2... und die Partitionstabelle und das Filesystem einrichten lassen
What would you like to do? 1 - Specify Distribution Directory 2 - Select Target Profile - this overwrites current settings 3 - Select Target Disk 4 - Select Target Bootstrap Loader 5 - Configure Target Console 6 - Partition and Create Filesystem (default=6 [Partition and Create Filesystem]): 6Je nachdem was man mit dem Installationsmedium tun möchte wählt man "1" und kopiert das System auf die Festplatte:
What shall I do with your Flash Media? 1 - Partition Flash Media and Create Filesystem 2 - Use Flash Media as-is (default=1 [Partition Flash Media and Create Filesystem]): 1 What would you like to do? 1 - Specify Distribution Directory 2 - Select Target Profile - this overwrites current settings 3 - Select Target Disk 4 - Select Target Bootstrap Loader 5 - Configure Target Console 6 - Partition and Create Filesystem (default=7 [Copy Distribution to Target]): 7Dann zeigt einem die Installationsroutine die anzulegenden Verzeichnisse, die man mit "y" (deutsche Tastatur="z") bestätigen kann. Das Einrichten kann dann je nach Größe der Festplatte einige Zeit dauern.
Configuration details: ---------------------- Distribution directory: /tmp/root Disk/Flash Device: /dev/sda Installation Partition: /dev/sda1 Bootstrap Partition: /dev/sda1 Will be mounted on: /tmp/cf Target system profile: Generic PC Target console: standard Bootstrap installer: grub Bootstrap partition: /dev/sda1 OK to continue (y/n)? yNachdem alles erledigt ist kann man mit Option "8" die Installtion verlassen.
What would you like to do? 1 - Specify Distribution Directory 2 - Select Target Profile - this overwrites current settings 3 - Select Target Disk 4 - Select Target Bootstrap Loader 5 - Configure Target Console 6 - Partition and Create Filesystem (default=8 [Exit]): 8Mit dem Befehl "reboot" in der Konsole startet man das Syystem neu und wartet, bis das Prompt die Aufforderung zum Entfernen des USB-Installationsmediums zeigt:
Please remove USB flash drive and press ENTER to continueNachdem man den USB-Stick entfernt und "ENTER" gedrückt hat startet Voyage Linux von der Festplatte. Jetzt kann man sich mit dem vorherigen Login ("root / voyage") auf dem frisch installierten System anmelden.
[music] path = /audio/music writeable = yes ; browseable = yes guest ok = yes comment = Voyage wins support = yes [playlist] path = /audio/playlist writeable = yes ; browseable = yes guest ok = yes comment = Voyage wins support = yesDanach erfolgt der Neustrat von Samba mit service samba restart
/sbin/shutdown -h now "Power button pressed" exit 0Die Rechte für diese Datei wie folgt festlegen:
event=button[ /]power action=/etc/acpi/powerbtn.shDie Rechte für diese Datei müssen ebenfalls noch festgelegt werden:
music_directory "/audio/music" playlist_directory "/audio/playlist"Damit sich die Datenbank beim Remotezugriff automatisch aktualisiert folgende Zeilen auskommentieren (= "#"-Zeichen löschen):
auto_update "yes" # # Limit the depth of the directories being watched, 0 means only watch # the music directory itself. There is no limit by default. # auto_update_depth "3"Ganz unten noch den "Mixer Type" disablen, sonst gibt es eine Fehlermeldung in der Log-Datei ("mixer: Failed to read mixer for 'My ALSA Device': no such mixer control: PCM")
mixer_type "disabled" #mixer_type "hardware"Danach kann das System rebootet und remote mit einer App bequem vom Smartphone oder Tablet-PC gesteuert werden.